How to change the theme color of ChatGPT
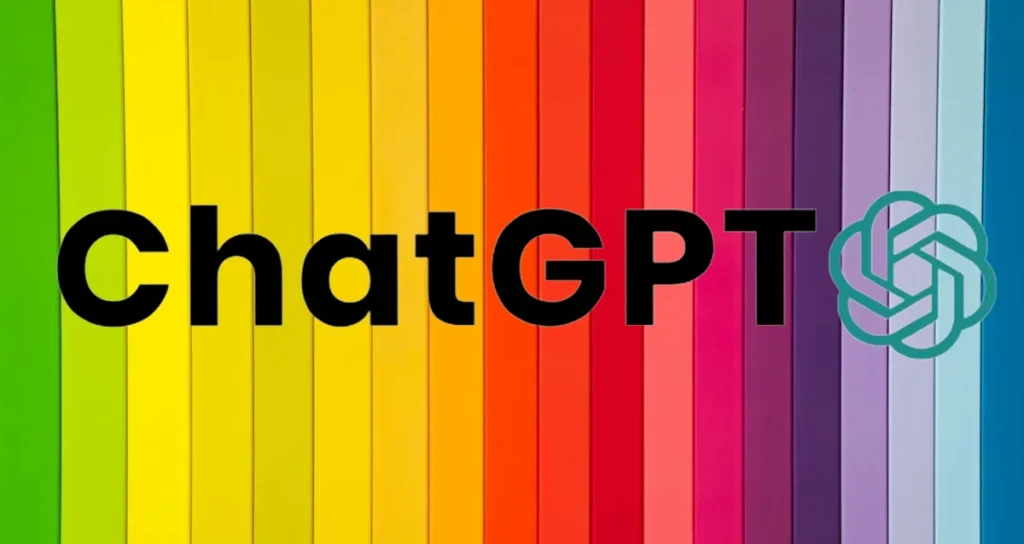
Recently, I have been studying ways to effectively use ChatGPT to solve various tasks. I spend long hours with ChatGPT, creating prompts and using extension programs to upgrade its performance.
However, I found it really disappointing that ChatGPT does not have options to customize the design, such as theme colors, default language settings, and font settings. It often caused eye strain and discomfort.
But with the extension program introduced on this page, you can easily change the theme colors and fonts of ChatGPT. I think this extension program will be helpful for those who, like me, use ChatGPT for a long time.
Install GPT-EZ for ChatGPT
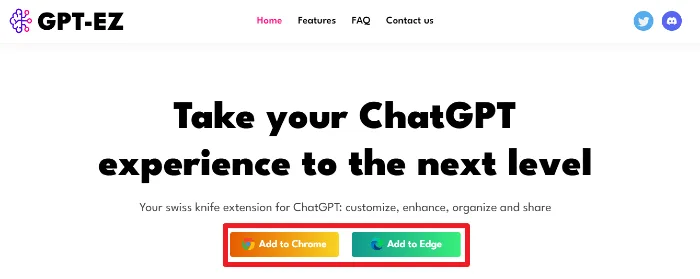
GPT-EZ for ChatGPT can be installed from the link shared below.
GPT-EZ supports Google Chrome and Microsoft Edge browsers. It can also be used on Opera browser and Brave browser, which are developed based on Chromium.
How to Use
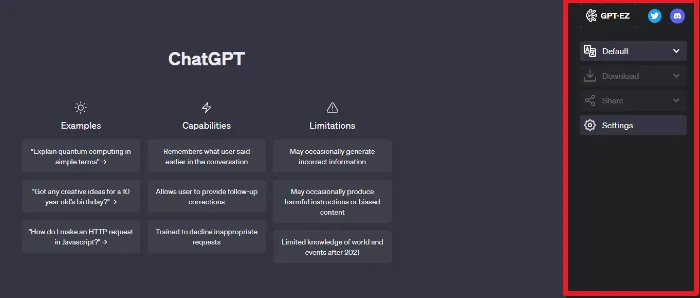
If GPT-EZ is installed correctly, a sidebar will appear on the right side of the ChatGPT chat screen. Here, you can operate and manage GPT-EZ. First, click [Settings] to go to the settings menu.
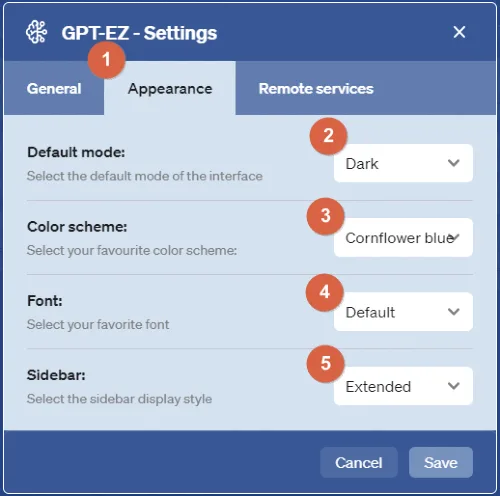
①. In the settings menu, go to the [Appearance] tab.
②. You can set the default mode of the ChatGPT interface to either Dark or Light.
③. You can choose the theme color for ChatGPT. In the image above, Cornflower blue color has been applied.
④. You can change all font styles displayed in ChatGPT.
⑤. You can change the status of the sidebar that displays GPT-EZ operation and settings options.
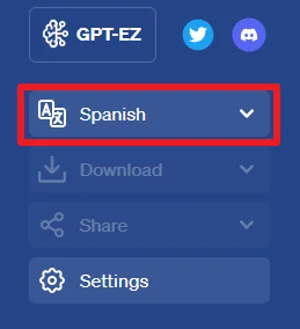
On the right sidebar of the ChatGPT chat screen, you can set the default language to use in ChatGPT by selecting the [Language] dropdown menu in the GPT-EZ settings.
Additional features of GPT-EZ
With GPT-EZ, you can immediately share your conversations with various social networking services or download them as PDF, DOC, TXT, MD, or PNG files. If you need these features, please continue to read below.
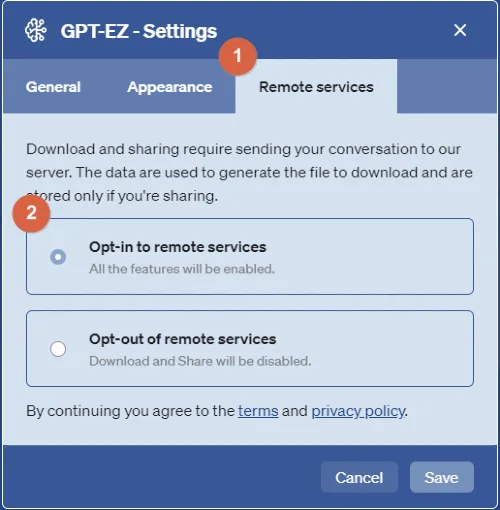
First, access the GPT-EZ settings menu.
①. Select the [Remote Services] tab in the settings menu.
②. Select [Opt-on to remote services] among the two settings.
Next, click the [Save] button in the bottom right to save your changes.
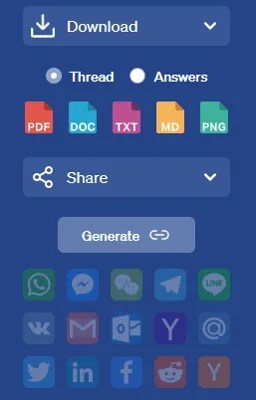
Now, the GPT-EZ displayed in the right sidebar of ChatGPT has the [Download] option and [Share] option activated, allowing you to save the conversation with ChatGPT in various files or share it instantly on social networking services.

As a small additional feature, although it is a small part, when using ChatGPT, there are times when ChatGPT stops responding during the answer to long sentences.
At this time, you need to enter “Continue” to continue the answer. There is a [Continue] button that makes this process convenient. Additionally, you can click the [Copy] button to immediately copy the answer from ChatGPT.